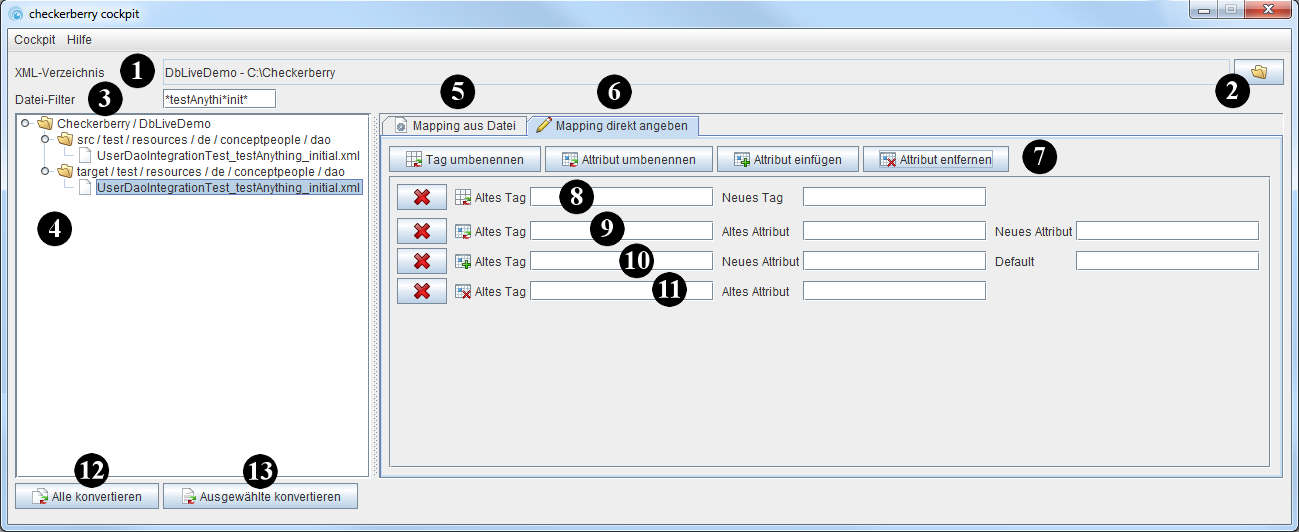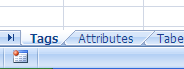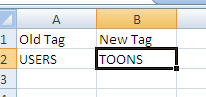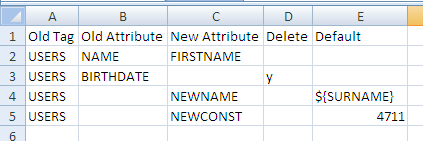In diesem Abschnitt wird die Bedienung des checkerberry cockpit XML-Konverters beschrieben. Die folgende Abbildung zeigt die GUI des XML-Konverters.
Der checkerberry cockpit XML-Konverter kann mehrere XML-Dateien
nacheinander bearbeiten. Zu diesem Zweck wählt der Benutzer ein
XML-Verzeichnis (1) über den Button (2) aus. Daraufhin erscheint ein
Dialog zur Auswahl eines Verzeichnisses. Nach der Auswahl des
Verzeichnisses werden die gefundenen XML-Dateien in dem Baum (4)
angezeigt. Über den Dateifilter (3) kann der Benutzer die Auswahl der
XML-Dateien weiter einschränken. Durch die Eingabe von
*initial.xml würden zum Beispiel nur Dateien mit der
Endung initial.xml angezeigt werden.
Im nächsten Schritt muss das zu verwendende Mapping definiert werden. Innerhalb des Mappings wird definiert, welche Aktionen (Umbenennungen, Ergänzungen oder Löschungen) der XML-Konverter ausführen soll. Die Mapping-Informationen können auf zwei Wegen definiert werden. Durch die Auswahl des Reiters „Mapping aus Datei“ (5) kann das Mapping über eine Excel-Datei definiert werden (siehe Abschnitt 5.3.2.1, „Angabe von Mapping-Dateien“). Über den Reiter „Mapping direkt angeben“ (6) kann das Mapping direkt in der grafischen Oberfläche angegeben werden. Zu diesem Zweck existieren vier Buttons (7): „Tag umbenennen“, „Attribut umbenennen“, „Attribut einfügen“, und „Attribut entfernen“. Durch das Drücken eines der Buttons wird die Liste der darunterliegenden Komponenten erweitert. In diesen Komponenten müssen zusätzliche Informationen angegeben werden.
Durch das Drücken des Buttons „Tag umbenennen“ werden zwei Eingabefelder für den alten und neuen Namen des Tags eingeblendet (8) (siehe Abschnitt 5.3.1.1, „Tags umbenennen“). Generell ist am Anfang jeder Zeile ein Button zum Löschen der Komponenten dieser Zeile vorhanden.
Durch das Drücken des Buttons „Attribut umbenennen“ werden drei Eingabefelder für den alten Namen des Tags, den alten Namen des Attributs und den neuen Namen des Attributs eingeblendet (9) (siehe Abschnitt 5.3.1.2, „Attribute umbenennen“).
Durch das Drücken des Buttons „Attribut einfügen“ werden drei Eingabefelder für den alten Namen des Tags, den neuen Namen des Attributs und den Default-Wert des Attributs eingeblendet (10) (siehe Abschnitt 5.3.1.3, „Neue Attribute einfügen“).
Durch das Drücken des Buttons „Attribut entfernen“ werden zwei Eingabefelder für den alten Namen des Tags und den alten Namen des Attributs eingeblendet (11) (siehe Abschnitt 5.3.1.4, „Bestehende Attribute löschen“).
Nach der Definition der Mapping-Informationen kann die Konvertierung gestartet werden. Der Benutzer kann dabei entweder alle angezeigten Dateien (12) oder lediglich die im Baum ausgewählte Dateien (13) für die Konvertierung verwenden.
Der checkerberry cockpit XML-Konverter unterstützt neben der manuellen Angabe der Mapping-Informationen auch dateibasierte Mapping-Informationen. Aktuell werden diese Informationen im MS-Excel-Format (< MS-Excel 2007) angegeben. Die Datei muss zwei Arbeitsblätter mit den Namen „Tags“ und „Attributes“ enthalten.
Das Arbeitsblatt „Tags“ enthält die Umbenennungen der
zugehörigen Datenbanktabellen. Zu diesem Zweck sind zwei Spalten mit
den Überschriften „Old Tag“ und „New Tag“ in dem Arbeitsblatt
vorhanden. Das Arbeitsblatt in Abbildung 5.3, „Arbeitsblatt "Tags"“ enthält eine Umbenennung: Das Tag
USERS soll in den Namen TOONS
umbenannt werden.
Das Arbeitsblatt „Attributes“ enthält die Aktionen, die die
Tabellenspalten betreffen. Zu diesem Zweck enthält das Arbeitsblatt
die Spalten „Old Tag“, „Old Attribute“, „New Attribute“, „Delete“ und
„Default“. Es ist abhängig von der durchzuführenden Aktion, welche
Spalten mit Werten belegt werden müssen. In Abbildung 49 wird in Zeile
2 die Tabellenspalte NAME der Tabelle
USERS in FIRSTNAME umbenannt. In
Zeile 3 wird die Spalte BIRTHDATE der Tabelle
USERS gelöscht. Zu diesem Zweck enthält die
Excel-Spalte „Delete“ den Wert „y“. In Zeile 4 wird in der Tabelle
USERS eine neue Spalte mit dem Namen
NEWNAME eingefügt. Der Wert wird dabei aus der
bestehenden Spalte SURNAME übernommen. In Zeile 5
wird ebenfalls eine neue Spalte angelegt. Der Name der Spalte ist
NEWCONST und enthält immer den konstanten Wert
4711.
Bei der Verwendung des checkerberry cockpit XML-Konverters kann der Benutzer entscheiden, ob die Mapping-Informationen direkt oder über eine Excel-Datei angegeben werden. Die Auswahl erfolgt über den selektierten Reiter (siehe Abbildung 5.5, „checkerberry cockpit XML-Konverter – Auswahl der Mapping-Quelle“). Der Reiter zur Eingabe einer Mapping-Datei enthält lediglich ein Feld zur Eingabe der zu verwendenden Datei (1). Über einen Button (2) wird ein Datei-Browser geöffnet, über den die Mapping-Datei ausgewählt werden kann.